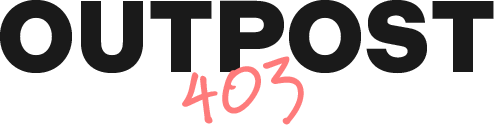AirPodsが便利すぎて、最近もっぱらイヤホンはAirPodsばかり。
どうせならPS4のゲーム音もAirPodsで聞けたらいいのになと思っていたところ、めちゃ簡単に実現することが出来ました。
USBオーディオアダプターを使う

PS4はワイヤレスヘッドホンを接続して使うことができます。
しかしAirpodsは無線の規格が合わないため、そのままではペアリングすることができません。
そこでUSBのオーディオアダプターをかませます。
PS4 → アダプター → Airpodsと繋げることで本来対応していない機器も接続できちゃうスグレモノ。
本体は無線マウスのUSB受信機とほぼ同じイメージです。
すごく小さいので紛失にご注意を。
使い方
初回にAirpodsとのペアリング作業が必要になりますが、2回目以降はUSB端子にアダプターを挿してAirpodsを装着するだけで接続が完了します。
手順1: PS4のUSB端子に挿す
PS4前面にあるUSB端子にアダプターを差し込みます。
PS4がアダプターを認識したのを確認する
テレビの画面左上にポップアップが出て、音声がヘッドセットに切り替わったのを確認します。
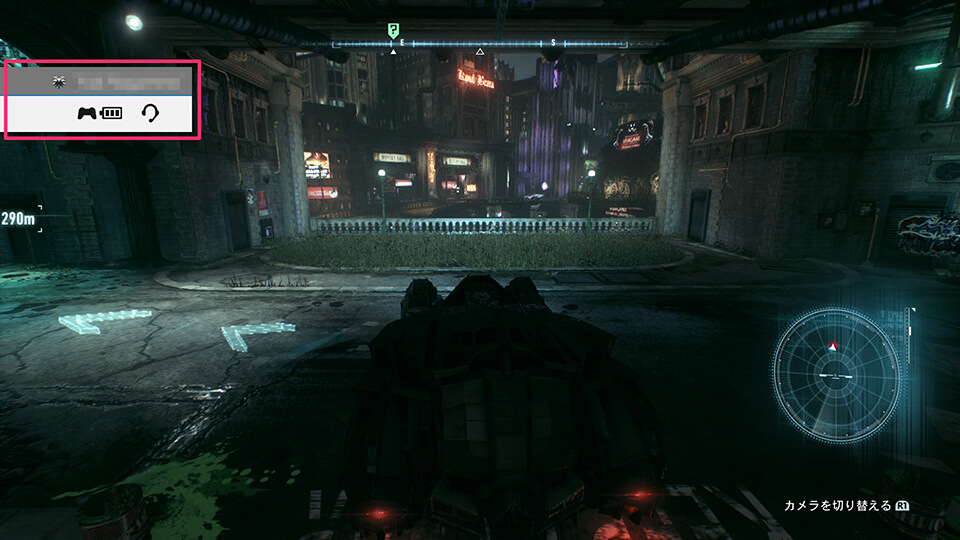
手順2: PS4のサウンド出力を設定する
コントローラーのPSボタンを長押し → サウンドと周辺機器にて「ヘッドホンへの出力」を「すべての音声」に設定する。
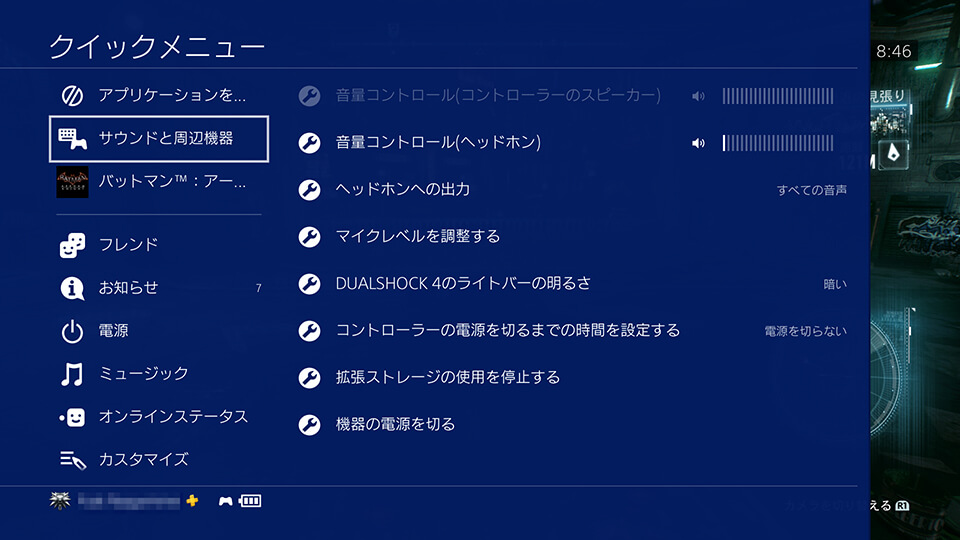
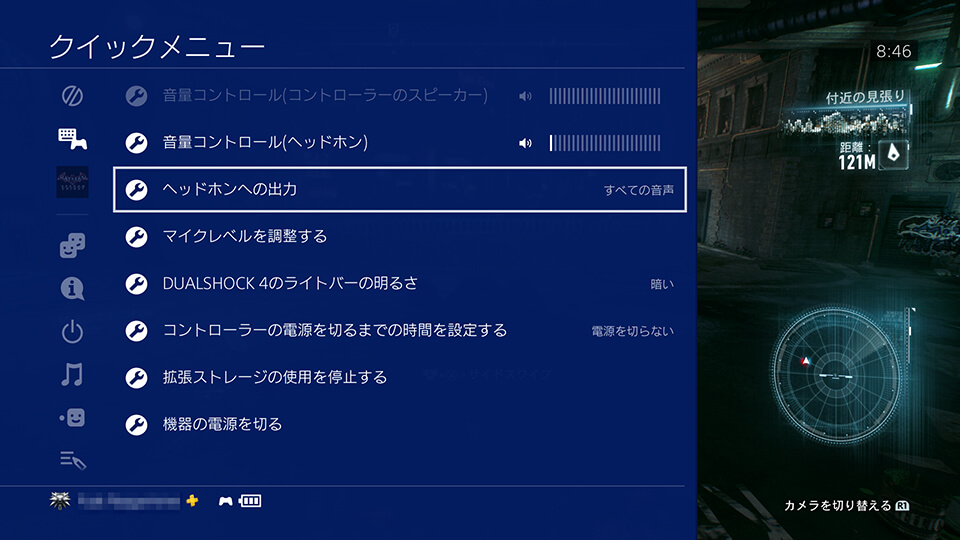
ヘッドセットの音量を最小にしておく
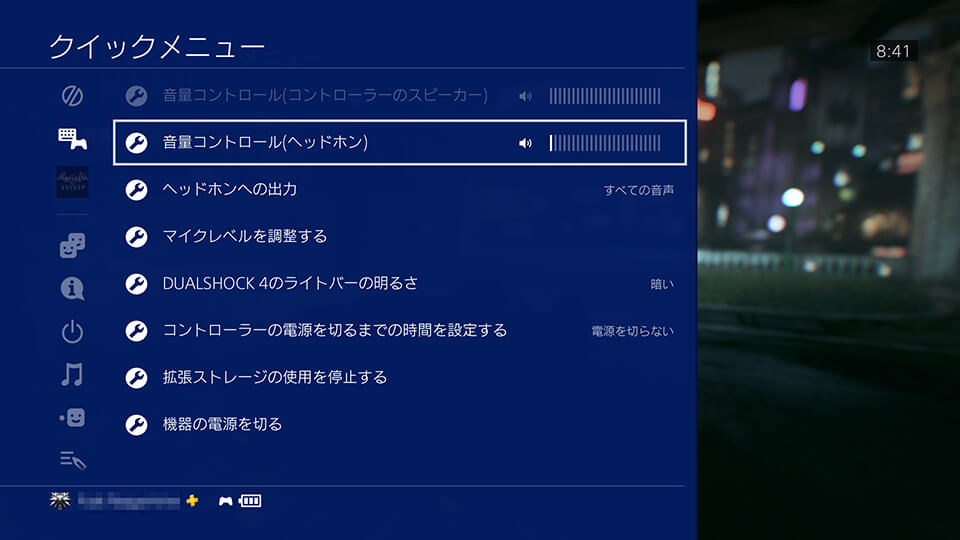
これすごく大事!
今回に限らずオーディオ関係機器の接続の時は必ず音量が小さくなっているか確認してくださいね!耳が死んでしまいます。
AirPodsの場合はイヤホン側で音量調整ができないため、最小にしないとだいぶ爆音で鳴る…
AirPodsを装着する
接続音を確かめるためとペアリング準備状態にするため、AirPodsを耳につけておきます。
手順3: ボタンを長押ししてペアリング
アダプター前面のボタンを長押しするとAirPodsとペアリングが行われます。
しばらく待つと、お馴染みの接続音がするハズ。
うまくいかない場合は周りの機器(特にApple製品)のBluetoothをオフにしてみてください。
2回目以降は自動でペアリング
初回使用時にペアリングしてしまえば、あとはAirPodsを耳につけるだけで自動で接続されます。
他の機器に挿し替えても、問題なくそれぞれの音を出してくれるシームレスさが快適!
ちなみに同じ方法でNintendoSwitchにも接続できますよ!
ただしSwitchは充電クレードルにUSB端子がついているため据え置き時のみ使えます。
AirPodsは長時間プレイに最適
ところで肝心の音ですが、正直私は十分な臨場感だと思いました。
試しにウィッチャー3をプレイしてみて、キャラクターの音声もクリアだし方向や遠近もしっかり感じられます。
遅延もほとんどありませんでした。
ゲームのプレイってどうしても長時間になりがちですよね。
その点Airpodsは軽いし、少々体勢を崩しても大丈夫という身軽さがとっても嬉しいです。
気になったところ
基本的にいい感じなのですが、使用する上でいくつか注意点もありました。
AirPods側で音量調節ができない
調整がPS4のヘッドホン音声だけなので最小にしても若干音が大きく感じるかもしれません。
またAirPodsはバッテリーが減ってくると『ポッポポポン♪』みたいなシステム音が鳴りますが、それがMAX音量で鳴ります。突然鳴るので心臓に悪い…。
たまに途切れる
我が家がWi-FiとBluetoothを接続しすぎの感は否めませんが、たまに音が途切れます。体感的には数時間に1回程度。
しばらくすると自動で再接続されますが、あまりに途切れる場合は周囲の電子機器をオフにするなどしてみると解消するかもしれません。
他の製品に繋ぐ時はアダプターを外しておく
PS4にアダプターを挿したままだとiPhoneなどに繋ぎたい時に混線して接続が阻害されることがあります。
他の機器に繋ぎたい時はアダプターを外すことをおすすめします。